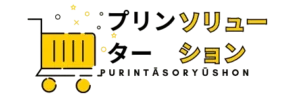Following these printer setup tips ensures a smooth installation and optimal performance. Placing your printer in a stable, well-ventilated area prevents overheating and ensures reliable operation. Reading the manual helps you understand specific features and installation steps, reducing errors. Gathering necessary supplies ahead of time streamlines the setup process.
Properly connecting your printer—whether wired or wireless—and installing the latest drivers ensures compatibility and full functionality. Performing a test print confirms everything is working correctly. Configuring settings to match your needs and setting up mobile printing options enhances convenience. Securing your printer protects against unauthorized access, while regular maintenance keeps it in good condition. Familiarizing yourself with troubleshooting steps and seeking professional help if needed ensures you address any issues effectively, leading to a better overall printing experience.
Printer Setup
1. Choose the Right Location
- Tip: Place your printer in a well-ventilated, flat, and stable area to ensure optimal performance and avoid overheating. Ensure it’s close to your computer or network for easy connectivity.
2. Read the Manual
- Tip: Familiarize yourself with the printer’s user manual before starting the setup. It provides essential information on installation, configuration, and troubleshooting specific to your printer model.
3. Gather Required Supplies
- Tip: Before you begin, gather all necessary supplies, including printer cartridges, paper, power cables, and any installation CDs or download links for drivers and software.
4. Connect Properly
- Tip: Follow the manufacturer’s instructions for connecting your printer to power and your computer or network. If using a wired connection, ensure cables are securely plugged in. For wireless setups, follow the specific steps for connecting to your Wi-Fi network.
5. Install Drivers and Software
- Tip: Download and install the latest drivers and software for your printer from the manufacturer’s website. This ensures compatibility with your operating system and unlocks all printer features.
6. Test Print
- Tip: After installation, perform a test print to ensure everything is working correctly. Check for print quality, alignment, and connectivity. Address any issues before starting regular use.
7. Configure Printer Settings
- Tip: Adjust printer settings such as paper size, print quality, and default preferences through the printer’s control panel or software interface to suit your needs.
8. Set Up Mobile Printing
- Tip: If your printer supports mobile printing, set up features like AirPrint, Google Cloud Print, or manufacturer-specific apps to enable printing from smartphones and tablets.
9. Secure Your Printer
- Tip: For networked printers, ensure your network is secure and configure any necessary security settings on the printer to prevent unauthorized access.
10. Regular Maintenance
- Tip: Follow maintenance guidelines provided in the manual, such as cleaning print heads and checking for firmware updates, to keep your printer in good working condition.
11. Troubleshooting Common Issues
- Tip: Familiarize yourself with common troubleshooting steps for issues like paper jams, low ink warnings, or connectivity problems. Refer to the manual or manufacturer’s support website for guidance.
12. Seek Professional Help If Needed
- Tip: If you encounter complex issues or need help with advanced setup features, don’t hesitate to contact professional support for assistance.
By following these tips, you’ll ensure a smooth and effective setup process, maximizing your printer’s performance and functionality.